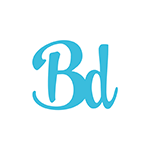A step by step guide on how to add an external email account to Gmail.
Many people find Gmail to be an easy-to-use, secure way to check their emails on the go. But did you know you can add external, non Gmail accounts to your Gmail account, so you can manage them all in the same place?
Gmail can manage up to five other email accounts for you, all through the same interface. You can even set them up to appear in different folders and when you reply to people’s emails you can select which email address you want the reply to have come from as well.
To add an external email account to Gmail follow these simple instructions:
First you must have a Gmail account, so if you don’t already have one sign up for one here.
Sending From an External Email Account in Gmail
The first step is to add your external email, so you can send emails using that email address, not just your Gmail one.

- Log into Gmail and then click the Settings icon in the top right-hand corner. Then click See all settings to open up the full settings menu.
- Select Accounts and Imports from the menu along the top of the page.
- Under Send mail as, click Add another email address. This will open up a pop up window. Enter the name you would like emails to appear from (your name or company name) and the email address you want to add. Then click Next Step.
- Add your email settings (your hosting company or email service provider will be able to give you this information):
- Your SMTP server
- Add your username (usually the full email address that you want to add)
- Enter your password for the email you want to add
- Select TLS or SSL
- Select the correct port
- Click Add Account
You will now receive an email through to the email account you want to add to Gmail with a verification code. Click the link in the email or add that code into the pop-up window in Gmail. Once this is complete you will be able to send emails through your Gmail account, using your external email address. Just select the email you want to send from when composing an email.
Receiving External Emails into Gmail
The second step is to configure Gmail to receive emails from your external email as well.
- In the Account and Imports page in Gmail settings still, click ‘Add an email account‘ in the ‘Check email from other accounts‘ section.
- Enter the email address you want to receive email from and click Next
- Select Import emails from my other account (POP3) and click Next
- Add your email settings (your hosting company or email service provider will be able to give you this information):
- Add your username (usually the full email address that you want to add)
- Enter your password for the email you want to add
- POP Server
- Select the correct port
- Check if you want to leave a copy of emails on the server (recommended)
- Check Always use a secure connection
- Select Label incoming messages and add the email as the label
- If you want to keep your emails from your external email separate from your main Gmail emails, check Archive incoming messages (Skip the Inbox)
- Click Add Account
You will be taken back to the settings page, and you will see a message that Gmail is checking for new messages. Click the Gmail logo to return to your messages.
Setting up Multiple Inboxes for different email account in Gmail
Once you have added your new external email to Gmail, you may want to separate your different email accounts into different inboxes, to keep things clear. For example if you have a personal Gmail email, and have added a work email to that account.
- To do this, head back to the settings page again by clicking the gear icon then See all settings
- Click on Inbox from the top menu and from the dropdown next to Inbox type, select Multiple Inboxes
- Under Multiple inbox sections clear anything in the Section 1, 2, 3 boxes
- In section 1 add to: replacing with the external email address you have added in the previous steps. This creates an inbox just for emails sent to that email address
- Select if you would like the second inbox to appear above, below to or the right of your main inbox next to Multiple inbox position
- Scroll to the bottom of the page and click Save
- Click on Filters and blocked addresses and then Create a new filter
- In the pop up window that opens, add the new email address in the to field then click Create Filter
- Check the boxes Skip the Inbox (Archive it) and Also apply filter to matching messages and click Create Filter
Click on the Gmail logo to return to your message inbox. You will now see two inboxes, one for your default Gmail account and one for your new external email. You can repeat these steps for up to four more email accounts.
For more information you can visit Google’s documentation