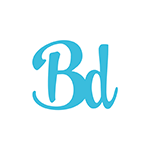How to set up your new email address in Outlook.
Adding an email address to Outlook is pretty straightforward, especially if the automatic setup wizard does it all for you. However sometimes that little wizard fails to find your settings so firstly here’s a guide to how to add an email account to Outlook manually.
1. To add a new email account to Outlook first select the menus Tools > Account Settings and then select ‘New’ from the Email tab.
2. Select POP3 account.
3. Fill in your full name, the email address you want to add and the password that you have been given or have set up for yourself.
4. At this point you can select ‘Next’ and the email setup wizard will hopefully find your settings for you. If it is unable to do so, then select “manually configure server settings’ and enter the following information:
- Your name
- Your email address
- Account Type – POP3
- Incoming mail server – for Bridget Designs email accounts this will be your web domain
(e.g. example.com), otherwise get this information from your email provider. - Outgoing mail server – as for incoming mail server
- Username – as give when the email address was set up
- Password – as given when the email address was set up, or one that you have created for yourself.
4. Then click the “more settings” button on the right hand side.
5. Click the “outgoing server” tab and tick the box “my outgoing server (SMTP) requires authentication, and make sure “Use same settings as my incoming mail server” is selected.
6. Click on the “advanced” tab and check the following information.
- Incoming server (pop3) : 110
- outgoing server (SMTP) 25
7. Check the box at the bottom that says “leave a copy of messages on the server”. This prevents Outlook from downloading all of your emails onto your computer.
8. Click ok, and then “Test account settings”. It will send a test email and should tell you that everything is up and running smoothly. If not go back and check that you have entered everything correctly.
Done! Now you have successfully set up your email address in Outlook.
My next post will be on how to set up multiple emails in Outlook, with a different folder for each account.